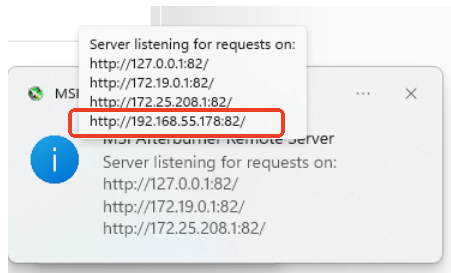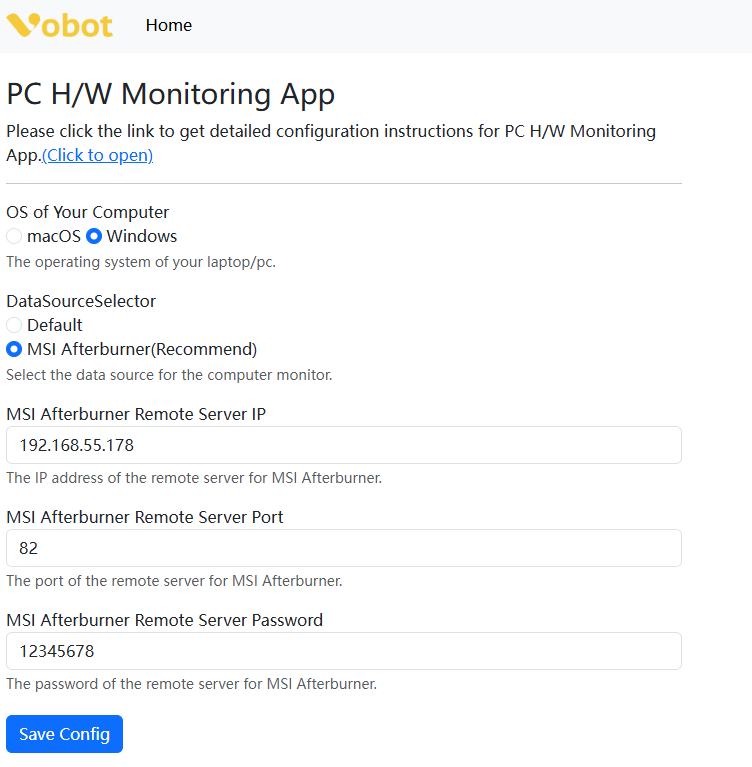PC H/W Monitoring
PC H/W Monitoring
- Display computer working status, such as CPU and GPU information, to quickly understand the computer's real-time status. Currently supports Vobot plugin (default) and MSI Afterburner as data sources. Please go to Application settings in the device to configure the data source.
Vobot plugin (Default)
- Uses Vobot's program to obtain data, supporting Windows (with AIDA64 Extreme support) and MacOS.
Download
- Windows download
-
MAC download
- MacOS Intel download
- Program source code download
- If you want to change the data source of PC H/W Monitoring, you can modify the source code(python).
Configuration process
- Use your computer to download the executable program.
- Go to the Computer Monitor app.
- Run executable program(computer_monitor.exe) downloaded on your computer.
-
Enter the IP address displayed on the Vobot Mini Dock's screen in the pop-up window of your computer.
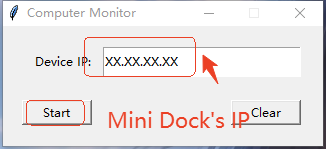
-
*If your computer is Windows, and want to get data from AIDA64 Extreme, download and install AIDA64 Extreme.
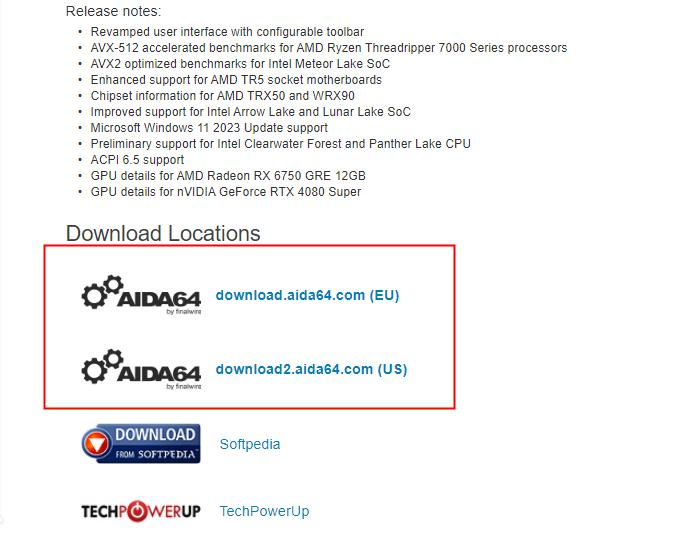
- Click Prefence >>> Hardware Monitoring >>> External Applications >>> Enable shared memory* select all information, and apply. You can see the computer's information on Mini Dock's screen.
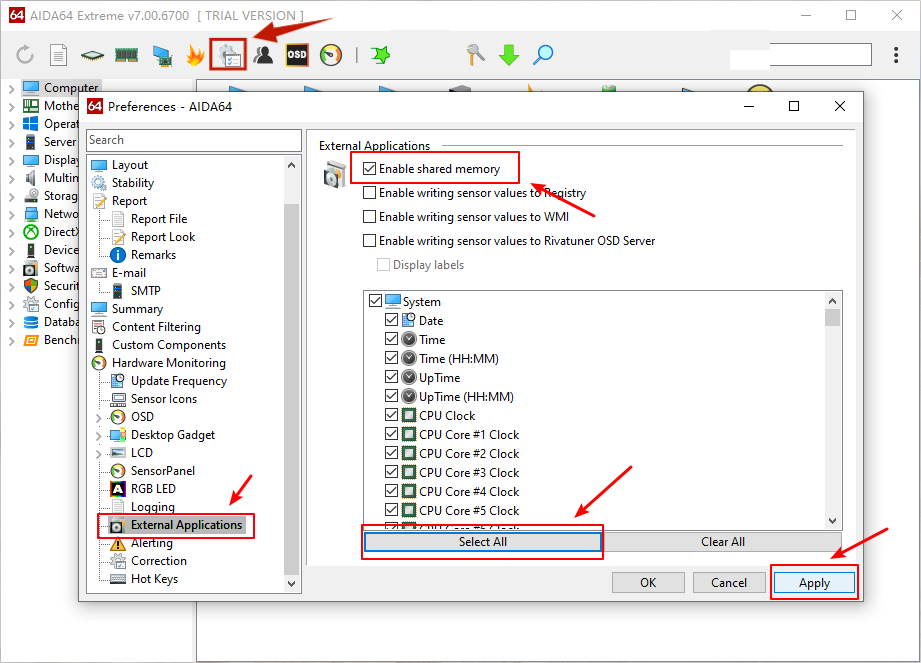
MSI Afterburner
- Uses MSI Afterburner to obtain data, supporting Windows.
Download
- MSI Afterburner download
- Used to obtain hardware information
- MSI Afterburner Remote Server for Windows download
- Used to transmit hardware data to Mini Dock via remote server
Configuration process
- Download and install MSI Afterburner and MSI Afterburner Remote Server for Windows.
-
Open MSI Afterburner, go to Settings >>> Monitoring
-
Click the icon on the right side of enabled hardware monitoring icons, check PerfCounter.dll, Ping.dll. You can also check additional data sources if you have them, and configure corresponding data sources in setup.
-
In the Monitoring icon list, uncheck all options and then check the following data in order (avoid checking unnecessary options):
- GPU usage
- GPU temperature
- CPU temperature
- CPU usage
- RAM usage
- HDD1 read rate
- HDD1 write rate
- NET1 download rate
- NET1 upload rate
- Ping
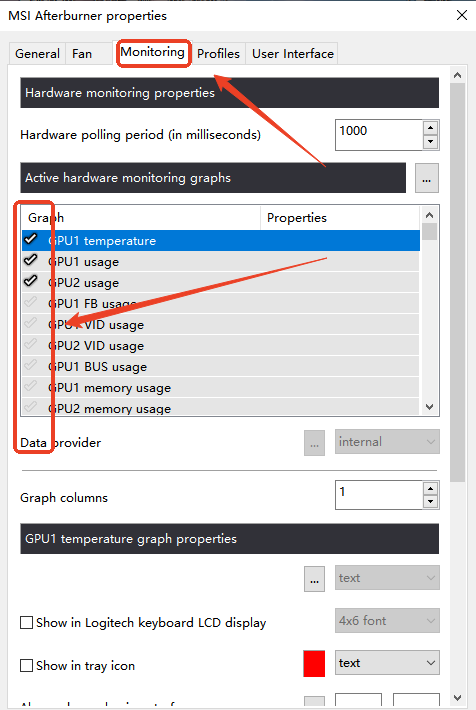
-
Click Apply after completing the selection
-
Open MSI Afterburner Remote Server(run MSI Afterburner Remote Server.exe), the application will automatically minimize to the Windows taskbar. Right-click the MSI Afterburner Remote Server icon, go to Security to configure the security password, click Restart Service after configuration. Left-click the status bar icon to get the monitoring computer's IP, please remember your IP and password.
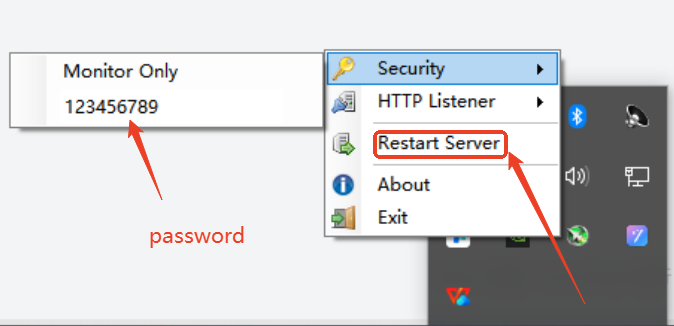
- Open Vobot Mini Dock's Application settings, go to web settings and select MSI Afterburner as the data source, enter the IP and password you configured in MSI Afterburner Remote Server. After clicking save, enter PC H/W Monitoring to observe your computer's hardware status.