Getting Started
- Start using the Vobot Software Development Kit (SDK), which allows you to quickly create applications for devices such as Mini Docks.
What You’ll Need
- Before you get started, you'll need the following prerequisites to develop apps with the SDK:
- A Mini Dock device
- A Windows/Mac/Linux computer
- A data cable(One end is USB-C)
Installing Prerequisites
- Download Thonny
Before You Begin
- Learn more about the architecture of application in the Application guide. Consult our Glossary to become familiar with platform-specific terminology used on this website.
Get Ready!
Create Your First Project
- Create a folder named after the app and place your written Python code and related files in it.
- Click here to get App example.
Example (Hello Word)
import lvgl as lv
# App Name
NAME = "Hello World"
# LVGL widgets
scr = None
# LVGL widgets
label = None
counter = 0
async def on_running_foreground():
# Once this App becomes ACTIVE, called by system approx. every 200ms
global counter
counter += 1
label.set_text('Hello World ' + str(counter))
async def on_stop():
# User triggered to leave this App. This App is no longer visible. all function should be deactivated
# This App becomes STOPPED state
global scr
print('on stop')
if scr:
scr.clean()
del scr
scr = None
async def on_start():
# User triggered to enter this App for the first time, or from STOPPED state, all function should be initialed
# Then, this App becomes STARTED state
global scr, label
print('on start')
# Create the LVGL widgets.
scr = lv.obj()
# Create the LVGL widgets.
label = lv.label(scr)
label.center()
label.set_text('Hello World')
# Load the LVGL widgets.
lv.scr_load(scr)

Installing the app
- Using Mini Dock
- go to settings >>> Miscellaneous >>> Experimental Features >>> Developer Mode and tun on it.
- Please disconnected the device from its power source frist, then reconnect to enable the developer mode.
-
Placing the app file in a specific corresponding directory is considered installation
-
Connect the device to your computer through a data cable.
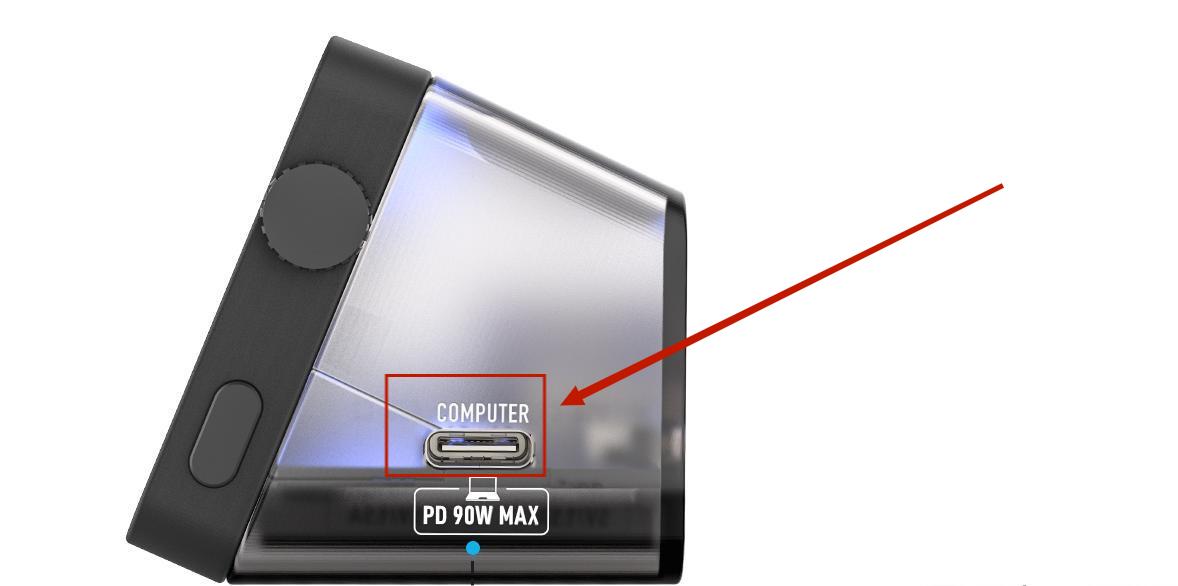
-
Select ESP32 port.

-
Click on View >>> Files

-
You will see a real-time file browsing window of the local and development boards on the left-hand side and enter apps folder.

-
In the local file(photo_album as example), right-click >>> Upload to / apps to send the relevant files to the plugins folder of the development board, or send the files from the development board to the local device.

-
Through the drop-down list, you can view the storage space of the MicroPython device and query all the Flash space and the remaining space of the development board.


-
Press "Ctrl+D" on the computer keyboard to continue running the program.
-
Device Troubleshooting
- In developer mode, after connecting to the mini dock using software, logs will be printed for debugging purposes.
- If the device reports an error, it will also be printed in the log.
- If you're still struggling you can contact us to seek help.
Uninstalling the app
- Deleting an app means deleting the folder of the app(not apps folder!)
- Click on View >>> Files and enter apps folder.
- Delete the folder of the app name you want to delete.
- You have successfully deleted the app, press "Ctrl+D" on the computer keyboard to continue running the program.
Next Steps!
- Congratulations on completing your first app! Now head on over to our tutorials, guides and reference documentation to learn more.